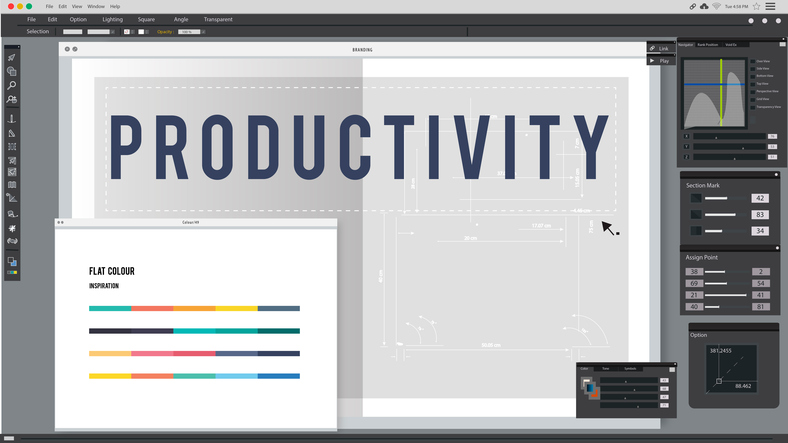- Above the Fold: Understanding the Principles of Successful Web Site De
- Adapting to Web Standards
- Art of Non-Conformity
- Art of Readable Code
- Art of SEO
- Back to the User
- Beginning PHP6, Apache, MySQL Web Development
- Book Notes
- Books to Read
- Bored and Brilliant
- Born For This
- Choosing A Vocation
- Complete E-Commerce Book
- Content Inc
- Core PHP Programming
- CRM Fundamentals
- CSS Text
- Dealing with Difficult People
- Defensive Design for the Web
- Deliver First Class Web sites
- Design for Hackers: Reverse-Engineering Beauty
- Designing Web Interfaces
- Designing Web sites that Work: Usability for the Web
- Designing with Progressive Enhancement
- Developing Large Web Applications
- Developing with Web Standards
- Economics of Software Quality
- Effortless commerce with php and MySQL
- Epic Content Marketing
- Extending Bootstrap
- Foundation Version Control for Web Developers
- Guerrilla Marketing for a Bulletproof Career
- HACKING EXPOSED WEB APPLICATIONS, 3rd Edition
- Hacking Web Apps
- Happiness At Work
- Implementing Responsive Design
- Inmates Are Running the Asylum
- Instant LESS CSS Preprocessor How-to
- jQuery Pocket Reference
- Letting Go of the Words
- Lost and Found: A Painfully Honest Field Guide to the Startup World
- Making Every Meeting Matter
- Manage Your Day to Day
- Marketing to Millenials
- Mobile First
- Monster Loyalty
- More Eric Meye on CSS
- Official Ubuntu Book
- Organized Home
- Pay Me… Or Else!
- Perennial Seller
- Pet Food Nation
- PHP 5 E commerce Development
- PHP In a NutShell
- PHP Refactoring
- PHP5 and MySQL Bible
- PHP5 CMS Framework Development
- PHP5 Power Programming
- Preventing Web Attacks with Apache
- Pro PHP and jQuery
- Professional LAMP
- Purple Cow: Transform Your Business
- Responsive Web Design with HTML and CSS3
- Responsive Web Design with HTML5 and CSS3
- Rules of Thumb
- Saleable Software
- Search Engine Optimization Secrets
- Securing PHP Web Applications
- Serving Online Customers
- Simple and Usable Web, Mobile and Interaction Design
- Smart Organizing
- Smashing UX Design: Foundations for Designing Online User Experiences
- Studies in History and Philosophy of Science
- Talent is Not Enough
- The 10x Rule
- The Benefits of Working with Git In Your Software Projects
- The Clean Coder
- The Herbal Handbook for Home & Health
- The Life-changing Magic of Tidying up
- The Modern Web
- Think First
- This Is Marketing
- Traction
- Version Control with Git, 2nd Edition
- Web Analytics 2.0: The Art of Online Accountability and Science of Cus
- Web Site Usability: A Designer's Guide
- Web Word Wizardry
- Web Word Wizardy
- Website Owner’s Manual
- Whats Stopping Me
- Work for Money, Design for Love
- Your Google® Game Plan for Success: Increasing Your Web Presence with
- Checklists I Have Collected or Created
- Crafts To Do
- Database and Data Relations Checklist
- Ecommerce Website Checklist
- Learning Stuff From Blogs
- My Front End UI Checklist
- New Client Needs Analysis
- Newsletters I Read
- Puzzles
- Style Guides
- User Review Questions
- Web Designer's SEO Checklist
- Web site Review
- Website Code Checklist
- Website Final Approval Form
- Writing Content For Your Website
- Writing Styleguide
- Writing Tips
- 7 essentialls of graphic design
- Accidental Creative
- Choosing the right color for your logo
- CMS Design
- Communicating Design: Developing Web Site Documentation for Design and
- Designing for Web Performance
- Eat That Frog
- Elements of User Experience
- Flexible Web Design
- Forms that Work: Designing Web Forms for Usability
- Homepage Usability
- Responsive Web Design
- Seductive Interaction Design: Creating Playful, Fun, and Effective Use
- Strategic Web Designer
- Submit Now: Designing Persuasive Web sites
- The Zen of CSS Design
- Complete Book of Potatoes
- Creating Custom Soil Mixes for Healthy, Happy Plants
- Edible Forest Garden
- Garden Design
- Gardening Tips and Tricks
- Gardens and History
- Herbs
- Houseplants
- Light Candle Levels
- My Garden
- My Garden To Plant
- Organic Fertilizers
- Organic Gardening in Alberta
- Plant Nurseries
- Plant Suggestions
- Planting Tips and Ideas
- Root Cellaring
- Things I Planted in My Yard
- Way We Garden Now
- Weed Decoder
- 101 Organic Gardening Hacks
- 2015 Herbal Almanac
- Beautiful No-Mow Lawns
- Beginner's Guide to Heirloom Vegetables
- Best of Lois Hole
- Design in Nature
- Eradicate Invasive Plants
- Gardening Books to Read
- Gardens West
- Grow Organic
- Grow Your own Herbs
- Guerilla Gardening
- Heirloom Life Gardener
- Hellstrip Gardening
- Indoor Gardening: The Organic Way
- Landscaping with Fruits and Vegetables
- Real Gardens Grow Natives
- Seed Underground
- Small plot, high yield gardening
- Thrifty Gardening from the Ground Up
- Vegetables
- Veggie Garden Remix
- Weeds: In Defense of Nature's Most Unloved Plants
- What Grows Here
- Activities for Kids
- Animals In My Yard
- Baking & Cooking Tips
- Bertrand Russell
- Can I Get that on Sale?
- Cleaning Tips and Tricks
- Colour Palettes I Like
- Compound Time
- Cooking Tips
- Crafts
- Crafts for Kids
- Even More Quotes
- Household Tips
- Inspiration
- Interesting
- Interior Design
- Keywording & Tags
- Latin Phrases
- Laundry Tips
- Learn Something New
- Links, Information, and Cool Videos - Stuff for My Kids
- Music Websites for Parents and Kids
- My Miscellany
- Organizing
- Quotes
- Reading List
- Renovations
- Silly Sites
- Things that Make Me Laugh
- Videos to Watch
- Ways to Be Nice
- YouTube Hacks
- Bug Tracking Tool
- Business Tips
- Code Packages I Like on GitHub
- Content Management systems
- Creating Emails & Email Newsletters
- Games
- I Made A Framework
- Open Source
- Patterns, Textures and other media
- PHP Coding Standards
- Programming
- Project Verbs for to do lists
- Qualities of Creative Leaders
- Scalable Vector Graphics
- SEO
- Software Design
- The Shell, Scripts and Such
- Writing Instructions
- Accessibility
- CSS Frameworks
- CSS Reading List
- CSS Sticky Footer
- Design of Sites
- htaccess files
- HTML Tips and Tricks
- Javascript (and jQuery)
- Landing Page Tips
- Making Better Websites
- More Information on CSS
- MySQL and Databases
- Navigation
- Responsive Design
- Robots.txt File
- Security and Secure Websites
- SVG Images
- Types of Content
- UI and UX and Design
- Web Design and Development
- Web Design Tools
- Web Error Codes
- Website Testing Checklist
- Writing for the Web
- Writing Ideas for your website
- Animations and Interactions
- Being a Better Designer
- Bootstrap Resources
- Color in Web Design
- Colour
- CSS Preprocessors: Sass and Less
- CSS Tips Tricks
- Customer Centered Design Myths
- Design Systems
- Designing User Interfaces
- Font & Typographical Inspiration
- Fonts, Typography, Letters & Symbols
- Icon Sets
- Icons
- Logo Designs
- Photoshop Tips and Tricks
- Sketch
- UX and UI and Design Reading List
- Web Forms
- Well Designed
Cropping Images
Selecting and Changing All Text Layers at Once in Photoshop and PSE
When you are working on a project with a number of text layers, there is a quick way to select all of the text layers at once. This is handy to know in case you want to change the font for your project, but you don't want to have to hunt for each text layer and change them manually.
Here's how: Select one of the text layers in the Layers panel. These layers will have a T icon on the left side of the layer. From the Menu bar, choose Select > Similar layers. The software will search for all layers similar to the one you have selected, so in this case all of the text layers will be highlighted. To change the font, get the Type tool while leaving all of the text layers selected. Choose a new font in the Options bar across the top of the editing window. Your font choice will replace the current font type in each text layer automatically. You can change the font size, style and orientation this way, too.
Tips
You can take a snapshot from the history panel.
Between Photoshop, Illustrator, and InDesign, there are hundreds of keyboard shortcuts you could memorize (and later forget). But there are a select few that apply across all three programs. These common shortcuts give you the biggest bang for your buck, and are well worth adding to your repertoire. Here’s a sample of the shortcuts that work across the Big 3 Creative Cloud desktop apps.
- Tool Shortcuts
Selection/Move: V
Direct Selection: A
Zoom: Z Pen: P Eyedropper: I
Type: T
Hand: H
Rectangle/Rectangular Marquee: M
Viewing Shortcuts
- View actual size: Command/Ctrl+1
- Fit on screen/page: Command/Ctrl+0
- Fit on screen/page: Double-click Hand tool
- Zoom in: Command/Ctrl+=
- Zoom out: Command/Ctrl+-
- Temporary zoom in: Command/Ctrl+Spacebar
- Temporary zoom out: Option+Command/Alt+Ctrl+Spacebar
- Show/hide rulers: Command/Ctrl+R
- Show/hide guides: Command/Ctrl+;
- Lock guides: Opt+ Command/Ctrl+;
- Temporary hand tool: Spacebar
- Hide Tools and Panels: Tab
- Hide Panels: Shift+Tab
Further Reading
12 Common Image Formatting Mistakes
Creating Reusable and Versitle Background Patterns
How Photoshop Uses Bungee Cords to Define Color
How I Prepare Pictures for the Web With Photoshop
Photoshop Plugins to Speed Up your Web Designs
Photoshop Layers tricks and shortcuts
12 New Photoshop Tools - dmonzon.com
Decoding Illustrator’s Target Icons
You can tell a lot about an item in Illustrator from its target icon in the Layers panel. The target icon is the circular icon that appears to the right of an item in the panel.
A single empty circle means the item is not targeted and has no appearance attributes beyond a single fill and a single stroke.
• A double empty circle means the item is targeted and has no appearance attributes beyond a single fill and a single stroke.
• A single shaded circle means the item is not targeted and has appearance attributes
• A double shaded circle means the item is targeted and has appearance attributes
Also note that you can shift-click target icons to select multiple items, which can be easier than selecting them on the artboard in some cases
This page contains information I gathered and thought were very useful. See more notes on design.
Just to let you know, this page was last updated Monday, Nov 03 25