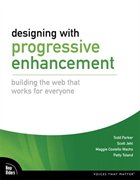- Above the Fold: Understanding the Principles of Successful Web Site De
- Adapting to Web Standards
- Art of Non-Conformity
- Art of Readable Code
- Art of SEO
- Back to the User
- Beginning PHP6, Apache, MySQL Web Development
- Book Notes
- Books to Read
- Bored and Brilliant
- Born For This
- Choosing A Vocation
- Complete E-Commerce Book
- Content Inc
- Core PHP Programming
- CRM Fundamentals
- CSS Text
- Dealing with Difficult People
- Defensive Design for the Web
- Deliver First Class Web sites
- Design for Hackers: Reverse-Engineering Beauty
- Designing Web Interfaces
- Designing Web sites that Work: Usability for the Web
- Designing with Progressive Enhancement
- Developing Large Web Applications
- Developing with Web Standards
- Economics of Software Quality
- Effortless commerce with php and MySQL
- Epic Content Marketing
- Extending Bootstrap
- Foundation Version Control for Web Developers
- Guerrilla Marketing for a Bulletproof Career
- HACKING EXPOSED WEB APPLICATIONS, 3rd Edition
- Hacking Web Apps
- Happiness At Work
- Implementing Responsive Design
- Inmates Are Running the Asylum
- Instant LESS CSS Preprocessor How-to
- jQuery Pocket Reference
- Letting Go of the Words
- Lost and Found: A Painfully Honest Field Guide to the Startup World
- Making Every Meeting Matter
- Manage Your Day to Day
- Marketing to Millenials
- Mobile First
- Monster Loyalty
- More Eric Meye on CSS
- Official Ubuntu Book
- Organized Home
- Pay Me… Or Else!
- Perennial Seller
- Pet Food Nation
- PHP 5 E commerce Development
- PHP In a NutShell
- PHP Refactoring
- PHP5 and MySQL Bible
- PHP5 CMS Framework Development
- PHP5 Power Programming
- Preventing Web Attacks with Apache
- Pro PHP and jQuery
- Professional LAMP
- Purple Cow: Transform Your Business
- Responsive Web Design with HTML and CSS3
- Responsive Web Design with HTML5 and CSS3
- Rules of Thumb
- Saleable Software
- Search Engine Optimization Secrets
- Securing PHP Web Applications
- Serving Online Customers
- Simple and Usable Web, Mobile and Interaction Design
- Smart Organizing
- Smashing UX Design: Foundations for Designing Online User Experiences
- Studies in History and Philosophy of Science
- Talent is Not Enough
- The 10x Rule
- The Benefits of Working with Git In Your Software Projects
- The Clean Coder
- The Herbal Handbook for Home & Health
- The Life-changing Magic of Tidying up
- The Modern Web
- Think First
- This Is Marketing
- Traction
- Version Control with Git, 2nd Edition
- Web Analytics 2.0: The Art of Online Accountability and Science of Cus
- Web Site Usability: A Designer's Guide
- Web Word Wizardry
- Web Word Wizardy
- Website Owner’s Manual
- Whats Stopping Me
- Work for Money, Design for Love
- Your Google® Game Plan for Success: Increasing Your Web Presence with
- Checklists I Have Collected or Created
- Crafts To Do
- Database and Data Relations Checklist
- Ecommerce Website Checklist
- Learning Stuff From Blogs
- My Front End UI Checklist
- New Client Needs Analysis
- Newsletters I Read
- Puzzles
- Style Guides
- User Review Questions
- Web Designer's SEO Checklist
- Web site Review
- Website Code Checklist
- Website Final Approval Form
- Writing Content For Your Website
- Writing Styleguide
- Writing Tips
- 7 essentialls of graphic design
- Accidental Creative
- Choosing the right color for your logo
- CMS Design
- Communicating Design: Developing Web Site Documentation for Design and
- Designing for Web Performance
- Eat That Frog
- Elements of User Experience
- Flexible Web Design
- Forms that Work: Designing Web Forms for Usability
- Homepage Usability
- Responsive Web Design
- Seductive Interaction Design: Creating Playful, Fun, and Effective Use
- Strategic Web Designer
- Submit Now: Designing Persuasive Web sites
- The Zen of CSS Design
- Complete Book of Potatoes
- Creating Custom Soil Mixes for Healthy, Happy Plants
- Edible Forest Garden
- Garden Design
- Gardening Tips and Tricks
- Gardens and History
- Herbs
- Houseplants
- Light Candle Levels
- My Garden
- My Garden To Plant
- Organic Fertilizers
- Organic Gardening in Alberta
- Plant Nurseries
- Plant Suggestions
- Planting Tips and Ideas
- Root Cellaring
- Things I Planted in My Yard
- Way We Garden Now
- Weed Decoder
- 101 Organic Gardening Hacks
- 2015 Herbal Almanac
- Beautiful No-Mow Lawns
- Beginner's Guide to Heirloom Vegetables
- Best of Lois Hole
- Design in Nature
- Eradicate Invasive Plants
- Gardening Books to Read
- Gardens West
- Grow Organic
- Grow Your own Herbs
- Guerilla Gardening
- Heirloom Life Gardener
- Hellstrip Gardening
- Indoor Gardening: The Organic Way
- Landscaping with Fruits and Vegetables
- Real Gardens Grow Natives
- Seed Underground
- Small plot, high yield gardening
- Thrifty Gardening from the Ground Up
- Vegetables
- Veggie Garden Remix
- Weeds: In Defense of Nature's Most Unloved Plants
- What Grows Here
- Activities for Kids
- Animals In My Yard
- Baking & Cooking Tips
- Bertrand Russell
- Can I Get that on Sale?
- Cleaning Tips and Tricks
- Colour Palettes I Like
- Compound Time
- Cooking Tips
- Crafts
- Crafts for Kids
- Even More Quotes
- Household Tips
- Inspiration
- Interesting
- Interior Design
- Keywording & Tags
- Latin Phrases
- Laundry Tips
- Learn Something New
- Links, Information, and Cool Videos - Stuff for My Kids
- Music Websites for Parents and Kids
- My Miscellany
- Organizing
- Quotes
- Reading List
- Renovations
- Silly Sites
- Things that Make Me Laugh
- Videos to Watch
- Ways to Be Nice
- YouTube Hacks
- Bug Tracking Tool
- Business Tips
- Code Packages I Like on GitHub
- Content Management systems
- Creating Emails & Email Newsletters
- Games
- I Made A Framework
- Open Source
- Patterns, Textures and other media
- PHP Coding Standards
- Programming
- Project Verbs for to do lists
- Qualities of Creative Leaders
- Scalable Vector Graphics
- SEO
- Software Design
- The Shell, Scripts and Such
- Writing Instructions
- Accessibility
- CSS Frameworks
- CSS Reading List
- CSS Sticky Footer
- Design of Sites
- htaccess files
- HTML Tips and Tricks
- Javascript (and jQuery)
- Landing Page Tips
- Making Better Websites
- More Information on CSS
- MySQL and Databases
- Navigation
- Responsive Design
- Robots.txt File
- Security and Secure Websites
- SVG Images
- Types of Content
- UI and UX and Design
- Web Design and Development
- Web Design Tools
- Web Error Codes
- Website Testing Checklist
- Writing for the Web
- Writing Ideas for your website
- Animations and Interactions
- Being a Better Designer
- Bootstrap Resources
- Color in Web Design
- Colour
- CSS Preprocessors: Sass and Less
- CSS Tips Tricks
- Customer Centered Design Myths
- Design Systems
- Designing User Interfaces
- Font & Typographical Inspiration
- Fonts, Typography, Letters & Symbols
- Icon Sets
- Icons
- Logo Designs
- Photoshop Tips and Tricks
- Sketch
- UX and UI and Design Reading List
- Web Forms
- Well Designed
Content Blocks
Content blocks that let users selectively toggle their display have a myriad of common design forms and even more names—collapsible, spin-downs, toggle panels, twisties, and content disclosures to name just a few. There’s a wide range of scenarios where collapsible content is useful:
-
For detailed information that isn’t essential to see at all times or for all users, but may be helpful in select cases, such as documentation describing a technical issue
-
For optional fields in a form, like a user preference settings for a registration form, or the gift-wrap options in an e-commerce checkout workflow
-
For tool panes or grouped palette panels in desktop-style web applications, where the user can choose which elements should be collapsed or expanded to optimize screen real estate
When content is presented inside a collapsible widget, it’s a common best practice to display a visual indicator such as an arrow or plus/minus icon along with a clickable label or another element to let users know there’s additional content available. I like the arrow next to details - it triggers an upload box.
Custom File Input Fields
This solution was inspired by the work of Michael McGrady and Shaun Inman, who developed this tricky bit of CSS and JavaScript to position the native file input under the user’s cursor to create custom file inputs.
Global Font Sizes
First, we’ll set a global font size in the enhanced style sheet that will simplify how we set font sizes for elements within our widget. We’ll assign a font-size property to the body element that “resets” the standard browser default size.
We prefer to use the relative em unit to set font sizes so that users can more easily adjust the text size to their liking with browser preferences and key commands. The base font size for most browsers is 16 pixels; by setting the body font size to 62.5% of 16 pixels, we effectively “reset” a single em unit (1em) to 10 pixels:
body { font-size: 62.5% }
With the base font size set as a percentage, em designations will translate to simple multiples—1.5 em equals 15px, 2.2 em is 22px, and so on—which greatly reduces our need to calculate each element’s text size, and preserves scalability for users who change their default size or use keyboard commands like Ctrl-plus or Ctrl-minus to resize on the fly.
This percentage-based font-size solution was inspired by the work of Richard Rutter, whose May 2004 blog post, "How to size text using ems" (www.clagnut.com/blog/348, laid out the principles, code examples, and a very helpful explanation of how to accommodate multiplier effects when em units are nested in the page.
Bibliographical information
Designing with Progressive Enhancement
By: Todd Parker; Patty Toland; Scott Jehl; Maggie Costello Wachs
Publisher: New Riders
Pub. Date: February 19, 2010
Print ISBN-10: 0-321-65888-4
Print ISBN-13: 978-0-321-65888-3
These are notes I made after reading this book. See more book notes
Just to let you know, this page was last updated Monday, Jun 30 25